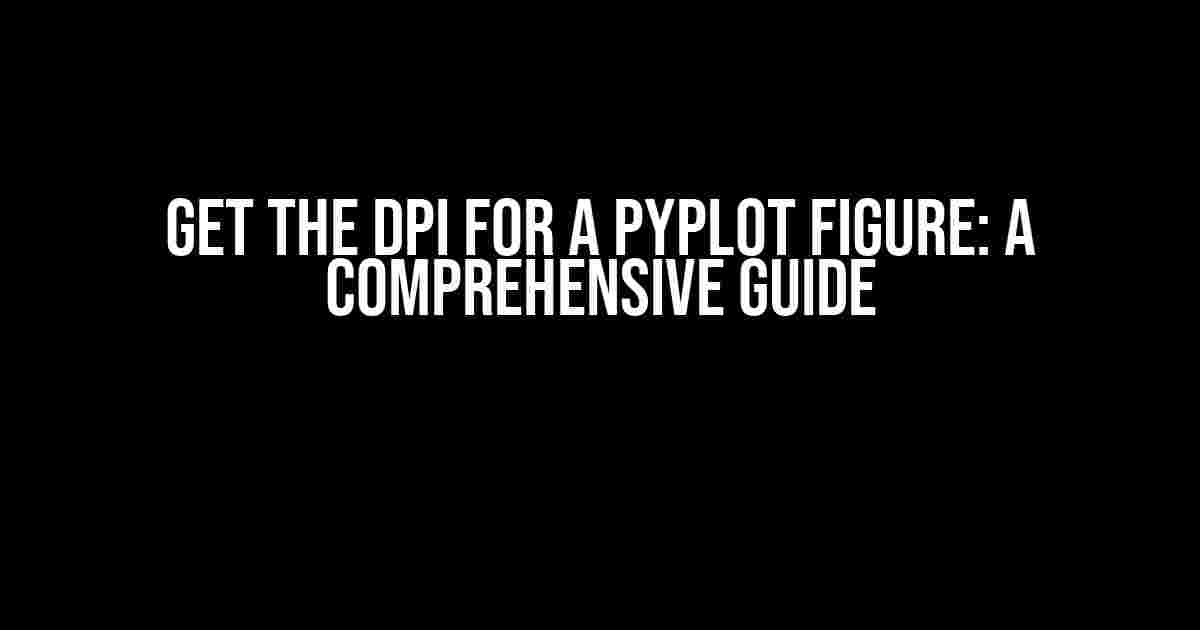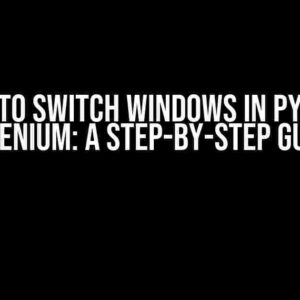Are you tired of struggling to get the perfect resolution for your PyPlot figures? Look no further! In this article, we’ll dive into the world of DPI (Dots Per Inch) and show you how to get the optimal DPI for your PyPlot figures. Whether you’re a seasoned pro or a beginner, this guide is designed to walk you through the process step-by-step.
What is DPI and Why is it Important?
DPI is a measure of the resolution of an image, specifically the number of dots (pixels) that fit within a linear inch. In the context of PyPlot figures, DPI determines the quality and clarity of your plots. A higher DPI means a more detailed and precise image, while a lower DPI can result in a blurry or pixelated image.
In PyPlot, the default DPI is 72, which is sufficient for most applications. However, if you’re creating high-quality plots for publication or presentation, you may need to adjust the DPI to get the desired resolution.
Methods to Get the DPI for a PyPlot Figure
There are several ways to get the DPI for a PyPlot figure, and we’ll cover three common methods: using the `dpi` parameter, using the `figsize` parameter, and using the `matplotlib.pyplot.rcParams` dictionary.
Method 1: Using the `dpi` Parameter
The most straightforward way to set the DPI is by using the `dpi` parameter when creating a figure. Here’s an example:
import matplotlib.pyplot as plt
fig, ax = plt.subplots(figsize=(8, 6), dpi=300)
ax.plot([1, 2, 3, 4, 5])
plt.show()In this example, we set the `dpi` parameter to 300, which is a common resolution for high-quality prints.
Method 2: Using the `figsize` Parameter
Another way to set the DPI is by using the `figsize` parameter, which specifies the figure size in inches. By default, PyPlot assumes a DPI of 72, so you can calculate the DPI by dividing the figure size in pixels by the figure size in inches. Here’s an example:
import matplotlib.pyplot as plt
fig, ax = plt.subplots(figsize=(8, 6))
ax.plot([1, 2, 3, 4, 5])
plt.show()
# Calculate the DPI
fig_dpi = fig.get_size_inches()[0] / fig.get_size_inches()[1] * fig.dpi
print(f"DPI: {fig_dpi:.2f}")In this example, we calculate the DPI by dividing the figure size in pixels (800×600) by the figure size in inches (8×6) and multiplying by the default DPI (72).
Method 3: Using the `matplotlib.pyplot.rcParams` Dictionary
The `matplotlib.pyplot.rcParams` dictionary allows you to set global parameters for PyPlot, including the DPI. Here’s an example:
import matplotlib.pyplot as plt
plt.rcParams['figure.dpi'] = 300
fig, ax = plt.subplots(figsize=(8, 6))
ax.plot([1, 2, 3, 4, 5])
plt.show()In this example, we set the `figure.dpi` parameter to 300 using the `rcParams` dictionary.
How to Choose the Right DPI for Your PyPlot Figure
So, how do you choose the right DPI for your PyPlot figure? Here are some general guidelines:
- Web applications:** 72-96 DPI
- Presentation slides:** 150-200 DPI
- Print publication:** 300-600 DPI
- Publishing in journals or conferences:** 300-1200 DPI
Keep in mind that these are general guidelines, and the optimal DPI may vary depending on your specific use case.
Tips and Tricks
Here are some additional tips and tricks to keep in mind when working with DPI in PyPlot:
- Use the `tight_layout()` function:** This function adjusts the layout so that the plot fits within the figure area, ensuring that your plot is not cut off.
- Use the `savefig()` function:** This function allows you to save your figure with a specific DPI, ensuring that your plot is exported with the desired resolution.
- Experiment with different DPI values:** Don’t be afraid to experiment with different DPI values to find the optimal resolution for your plot.
Conclusion
In conclusion, getting the right DPI for your PyPlot figure is crucial for achieving high-quality plots. By using the methods outlined in this article, you can easily set the DPI to get the desired resolution. Remember to choose the right DPI for your specific use case, and don’t be afraid to experiment with different values.
Whether you’re a seasoned pro or a beginner, this guide has provided you with the knowledge and tools to take your PyPlot skills to the next level. Happy plotting!
| DPI | Resolution | Use Case |
|---|---|---|
| 72 | Low | Web applications |
| 150 | Medium | Presentation slides |
| 300 | High | Print publication |
| 600 | Very High | Publishing in journals or conferences |
| 1200 | Extremely High | Publishing in journals or conferences |
Note: The resolution categories are subjective and may vary depending on the specific use case.
Frequently Asked Question
Uncover the secrets of getting the DPI (Dots Per Inch) for a PyPlot figure and take your data visualization to the next level!
What is DPI, and why is it important in PyPlot figures?
DPI stands for Dots Per Inch, which measures the resolution of an image. In PyPlot figures, DPI determines the clarity and crispness of the visualization. A higher DPI results in a more detailed and professional-looking image, making it essential for publications, presentations, and reports.
How do I set the DPI for a PyPlot figure?
You can set the DPI for a PyPlot figure using the `dpi` parameter when creating the figure. For example: `fig, ax = plt.subplots(dpi=300)`. This sets the DPI to 300, which is a good starting point for most visualizations. You can adjust this value to suit your specific needs.
How do I get the current DPI of a PyPlot figure?
You can get the current DPI of a PyPlot figure using the `fig.dpi` attribute. For example: `print(fig.dpi)`. This will display the current DPI value of the figure.
Can I change the DPI of a PyPlot figure after it’s been created?
Yes, you can change the DPI of a PyPlot figure after it’s been created using the `fig.set_dpi()` method. For example: `fig.set_dpi(400)`. This will update the DPI of the figure to 400.
What is the default DPI for PyPlot figures?
The default DPI for PyPlot figures is 72. This is a relatively low resolution, so it’s often a good idea to increase the DPI to improve the quality of your visualizations.