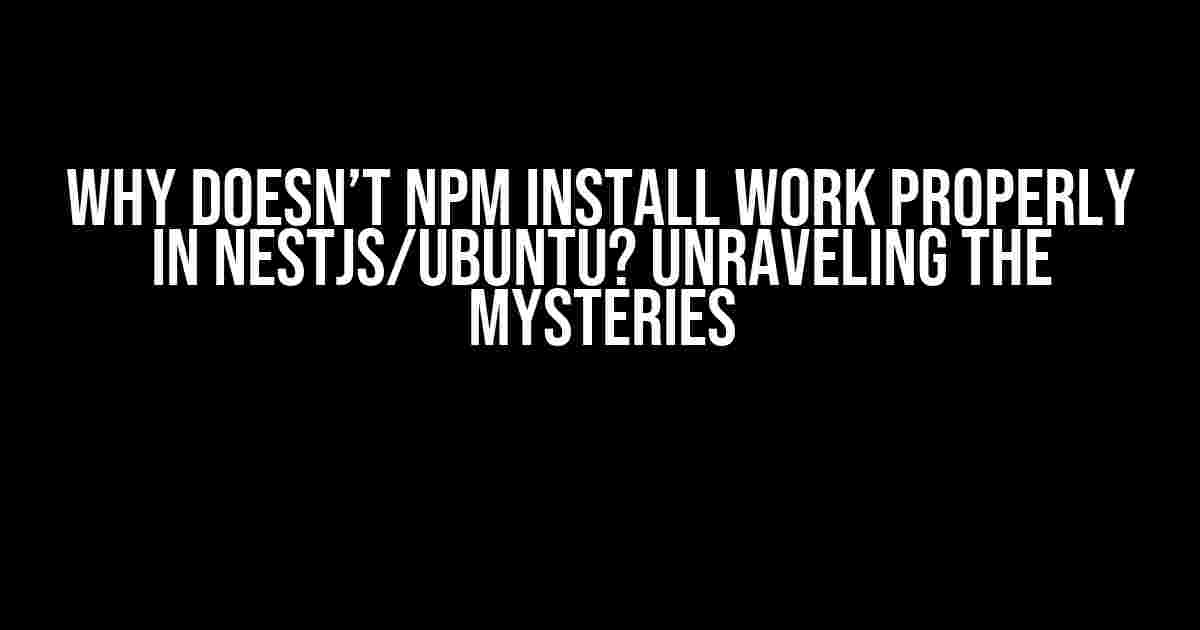Are you tired of encountering issues with `npm install` in your NestJS project on Ubuntu? You’re not alone! Many developers have struggled with this problem, and it’s not just you. In this article, we’ll delve into the world of package managers, permissions, and file systems to uncover the reasons behind this frustrating issue.
The Suspects: Permissions, File Systems, and Package Managers
When you run `npm install`, several factors come into play. Let’s examine each suspect and how they might be contributing to the problem:
- Permissions: Are you running the command as a user with sufficient privileges? Perhaps the issue lies with file ownership or access control.
- File Systems: Is your Ubuntu system using a specific file system, such as ext4 or NTFS, that might be causing issues with package installation?
- Package Managers: Could there be a conflict between npm and another package manager, like yarn or pnpm?
Permissions: The Usual Suspect
When you install packages using npm, it creates a `.npm` folder in your home directory. This folder contains package metadata and is owned by the user who ran the installation command. However, if you’re running `npm install` as a different user or with elevated privileges (using `sudo`), the ownership and permissions of the `.npm` folder might be altered, causing issues.
// Check the ownership and permissions of the .npm folder
ls -ld ~/.npm
If the ownership or permissions are not set correctly, try resetting them:
// Reset ownership and permissions
sudo chown -R $USER: ~/.npm
sudo chmod -R 755 ~/.npm
File Systems: The Quiet Culprit
Ubuntu’s file system can sometimes cause issues with package installation. For example, if you’re using a file system with limited support for symbolic links (like NTFS), npm might struggle to create the necessary links during installation.
To verify if your file system is the culprit, try running `npm install` with the `–ignore-scripts` flag:
npm install --ignore-scripts
If the installation succeeds with this flag, it’s likely that the file system is causing the issue. You can try switching to a different file system or using a more compatible one, like ext4.
Package Managers: The Hidden Conflict
If you’re using multiple package managers (like npm, yarn, or pnpm) on your system, it’s possible that they’re conflicting with each other. This can happen when you have multiple versions of a package installed, or when different managers are trying to access the same package metadata.
To avoid conflicts, try uninstalling other package managers or switching to a single manager for your project:
// Uninstall yarn (if installed)
npm uninstall -g yarn
// Switch to npm
npm config set global-prefix ~/npm-global
npm config set prefix ~/npm-local
Additional Troubleshooting Steps
If the above steps didn’t resolve the issue, let’s dive deeper into troubleshooting:
- Check for npm version issues: Ensure you’re running the latest version of npm. You can update npm using:
- Verify package-lock.json: Sometimes, the package-lock.json file can become corrupted. Try deleting it and running `npm install` again:
- Check for package conflicts: Identify any package conflicts by running:
- Clear the npm cache: Clearing the npm cache can help resolve issues. Run:
- Check system logs: Examine system logs for error messages related to npm or package installation:
npm install -g npm@latest
rm package-lock.json
npm install
npm ls
npm cache clean --force
tail -f /var/log/syslog
Best Practices to Avoid npm Install Issues
To prevent `npm install` issues in the future, follow these best practices:
| Best Practice | Description |
|---|---|
| Use a consistent package manager | Stick to a single package manager (e.g., npm) for your project. |
| Run `npm install` with caution | Avoid running `npm install` with elevated privileges (sudo) unless necessary. |
| Maintain a clean project structure | Keep your project directory organized, and remove unnecessary files and folders. |
| Regularly update npm and dependencies | Keep npm and your project dependencies up-to-date to ensure compatibility and security. |
Conclusion
`npm install` issues in NestJS on Ubuntu can be frustrating, but by understanding the suspects (permissions, file systems, and package managers) and following the troubleshooting steps and best practices outlined in this article, you’ll be well on your way to resolving the problem.
Remember, when in doubt, try resetting permissions, checking file system compatibility, and ensuring a consistent package manager setup. With patience and persistence, you’ll overcome the challenges and get back to building amazing applications with NestJS!
Still facing issues? Share your experience and questions in the comments below, and let’s work together to troubleshoot the problem!
I hope this article helps! Let me know if you need anything else.
Frequently Asked Question
Get to the bottom of why npm install doesn’t work properly in NestJS on Ubuntu with these frequently asked questions and answers!
Why does npm install fail with an EACCESS error in NestJS on Ubuntu?
The pesky EACCESS error usually occurs when npm doesn’t have the necessary permissions to write to the file system. To fix this, try running the command with sudo, like this: `sudo npm install`. If you’re using a CI/CD pipeline, make sure the user running the pipeline has the required permissions.
What’s the deal with npm install getting stuck on idealTree: rebuildTreenoiseIdealTree?
This issue often arises when there’s a network connectivity problem or a high load on the npm registry. Try canceling the installation and running it again with the `–verbose` flag to get more detailed output. You can also try deleting the `node_modules` directory and running `npm install` again. If all else fails, try updating npm or switching to a different registry.
Why does npm install fail with a “Cannot find module” error in my NestJS project on Ubuntu?
This error usually occurs when there’s a missing or corrupted package in your project. Try running `npm ls` to check for any inconsistencies in your dependencies. You can also try deleting the `node_modules` directory and running `npm install` again. If the issue persists, try updating your NestJS project to the latest version or checking the package’s GitHub issues page for similar reports.
How do I fix the “npm ERR! Maximum call stack size exceeded” error during npm install in NestJS on Ubuntu?
This error typically occurs when there’s a circular dependency in your project or a dependency has a recursive dependency loop. Try running `npm install –legacy-peer-deps` to bypass the peer dependency check. You can also try deleting the `node_modules` directory and running `npm install` again. If the issue persists, try checking your dependencies for any circular references.
Why does npm install hang indefinitely in my NestJS project on Ubuntu?
This issue often arises when there’s a network connectivity problem or a high load on the npm registry. Try canceling the installation and running it again with the `–verbose` flag to get more detailed output. You can also try running `npm config set timeout 100000` to increase the timeout duration. If all else fails, try updating npm or switching to a different registry.