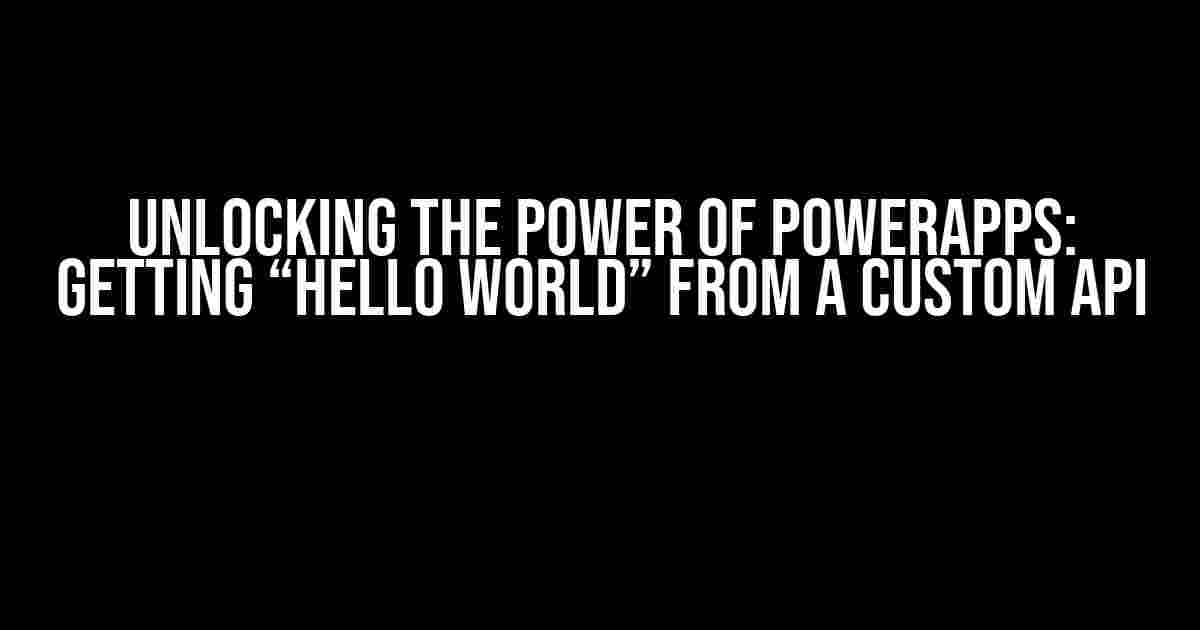Welcome to the world of PowerApps, where the possibilities are endless, and the excitement is palpable! In this article, we’ll delve into the fascinating realm of custom APIs and show you how to retrieve the iconic “Hello World” message using PowerApps. Buckle up, folks, and let’s dive in!
What is a Custom API, Anyway?
A custom API, or Application Programming Interface, is a set of defined rules that enables different applications, services, or systems to communicate with each other. Think of it as a messenger between different systems, allowing them to exchange data and functionality. In our case, we’ll be creating a custom API to return the “Hello World” message, and then using PowerApps to retrieve and display it.
Why Use a Custom API with PowerApps?
There are several reasons why you’d want to use a custom API with PowerApps:
- Customization**: By creating a custom API, you can tailor the functionality to your specific needs, making it more flexible and adaptable to your PowerApp.
- Integration**: Custom APIs enable seamless integration with other systems, services, or applications, expanding the capabilities of your PowerApp.
- Security**: By controlling the API, you can ensure that sensitive data is protected and accessed only by authorized parties.
Creating a Custom API
In this example, we’ll create a simple API using Node.js and Express.js. If you’re new to Node.js, don’t worry; we’ll keep it straightforward and easy to follow.
Step 1: Install Node.js and Express.js
Head over to the Node.js website and download the installation package for your system. Follow the installation instructions, and once you’re done, open a terminal or command prompt.
npm install expressThis command will install Express.js, a popular Node.js framework for building web applications.
Step 2: Create a New API
Create a new file called `app.js` and add the following code:
const express = require('express');
const app = express();
app.get('/api/hello', (req, res) => {
res.json({ message: 'Hello World' });
});
app.listen(3000, () => {
console.log('API listening on port 3000');
});This code sets up an Express.js application that listens on port 3000 and responds to GET requests to the `/api/hello` endpoint with a JSON object containing the “Hello World” message.
Configuring PowerApps to Connect to the Custom API
Now that we have our custom API up and running, it’s time to configure PowerApps to connect to it and retrieve the “Hello World” message.
Step 1: Create a New PowerApp
Log in to your PowerApps account, and click on the “Create an app” button. Choose the “Blank app” option, and give your app a name.
Step 2: Add a New Connection
In the PowerApps studio, navigate to the “Data” tab, and click on the “Add a connection” button. Search for “HTTP,” and select the “HTTP Request” connector.
Step 3: Configure the API Connection
In the “HTTP Request” properties, enter the following information:
| Property | Value |
|---|---|
| Method | GET |
| Uri | http://localhost:3000/api/hello |
Make sure to update the `Uri` property with the correct URL and port number where your custom API is running.
Step 4: Add a Button and a Label
In the PowerApps studio, add a new button and a label to your app. Set the button’s `OnSelect` property to:
UpdateContext({ apiResponse: HTTPRequest.Run("HelloWorldAPI") })This code will call the `HTTPRequest` function and pass the response to the `apiResponse` context variable.
Step 5: Display the API Response
Set the label’s `Text` property to:
apiResponse.Body.messageThis code will display the “message” property from the API response, which should be “Hello World”!
Putting it All Together
Now that we’ve configured our PowerApp to connect to the custom API, let’s test it out! Run the PowerApp, click the button, and voilà! You should see the “Hello World” message displayed on the screen.
Troubleshooting Tips
If you encounter any issues, make sure to check the following:
- The custom API is running and listening on the correct port.
- The PowerApp is configured to connect to the correct API endpoint.
- The API response is being passed correctly to the `apiResponse` context variable.
Conclusion
Congratulations! You’ve successfully integrated a custom API with PowerApps to retrieve the “Hello World” message. This is just the beginning of your PowerApps journey, and we hope this article has inspired you to explore the vast possibilities of custom APIs and PowerApps.
Remember, with great power comes great responsibility. Use your newfound knowledge wisely, and soon you’ll be creating breathtaking PowerApps that amaze and delight!
Further Reading
If you’re eager to learn more about PowerApps, custom APIs, and the limitless possibilities they offer, be sure to check out these resources:
- PowerApps Documentation: Getting Started with PowerApps
- Express.js Documentation: Installing Express.js
- Microsoft Learn: Introduction to APIs
Happy Building!
We hope you’ve enjoyed this article and are now ready to unleash your creativity and build amazing PowerApps with custom APIs. Don’t hesitate to reach out if you have any questions or need further guidance.
Happy building, and remember: in the world of PowerApps, the possibilities are endless!
Here is the HTML code with 5 questions and answers about “PowerApp get result ‘Hello World’ from custom API”:
Frequently Asked Question
Get ready to unravel the mysteries of PowerApps and custom APIs! Here are some frequently asked questions to get you started:
How do I connect my PowerApp to a custom API?
To connect your PowerApp to a custom API, you’ll need to create a new connection in PowerApps using the “API” option. Then, enter the API URL, method, and any required headers or credentials. Finally, use the “Connect” button to establish the connection.
What is the format of the API request to get “Hello World” result?
The format of the API request to get a “Hello World” result will depend on the API’s requirements. Typically, it will be a GET or POST request with a JSON payload. For example, the API URL might be “https://myapi.com/hello” and the request body might contain a JSON object with a “message” property set to “Hello World”.
How do I send a request to the custom API from PowerApps?
To send a request to the custom API from PowerApps, you can use the “HTTP” function in the formula bar. For example, you can use the formula “HTTP.Request(“https://myapi.com/hello”)” to send a GET request to the API. You can also use the “Body” property to set the request body.
How do I display the “Hello World” result in my PowerApp?
To display the “Hello World” result in your PowerApp, you can use a label control and set its “Text” property to the result of the API call. For example, you can use the formula “Label1.Text = HTTP.Request(“https://myapi.com/hello”).Response” to display the result in a label.
What are some common errors to watch out for when working with custom APIs in PowerApps?
Some common errors to watch out for when working with custom APIs in PowerApps include incorrect API URLs, incorrect request formats, and authentication issues. You can use the “OnError” property to catch and handle errors, and the “Response” property to check the API’s response code and message.