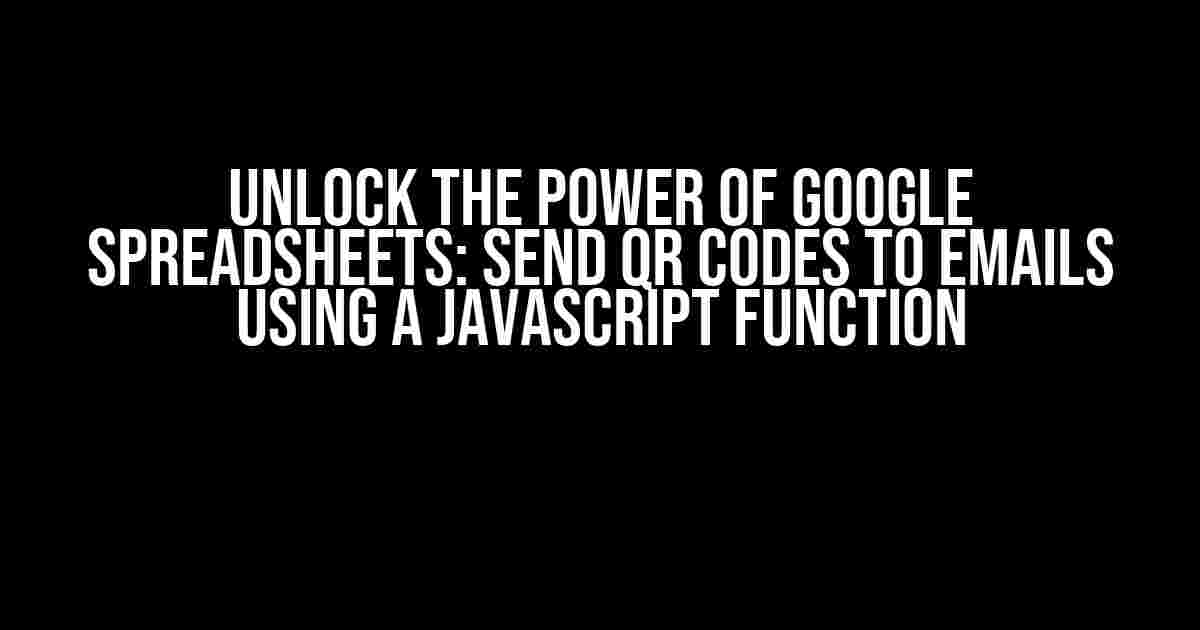Welcome to the world of automation and innovative solutions! In this comprehensive guide, we’ll explore the exciting possibility of sending QR codes to emails directly from Google Spreadsheets using a custom JavaScript function. Get ready to streamline your workflow and amaze your colleagues with this game-changing technique.
What You’ll Need
- A Google Spreadsheets account (obviously!)
- Basic knowledge of JavaScript (don’t worry, we’ll guide you through it)
- A willingness to learn and adapt (we’ll take care of the rest)
Understanding the Problem: Why Send QR Codes to Emails?
QR codes have become an integral part of our digital lives, used for everything from mobile payments to tracking inventory. But what if you need to share these QR codes with others, perhaps as part of a marketing campaign or as a way to provide quick access to information? That’s where our JavaScript function comes in – allowing you to automatically send QR codes to emails, streamlining your workflow and saving you precious time.
The Solution: Creating a Custom JavaScript Function
We’ll break down the process into manageable chunks, so don’t worry if you’re not a JavaScript expert (yet!). Our goal is to create a custom function that:
- Generates a QR code using a spreadsheet value
- Converts the QR code to an image
- Sends the QR code image to a specified email address
Step 1: Enable the Google Apps Script Editor
To get started, open your Google Spreadsheet and follow these steps:
- Click on the “Tools” menu
- Select “Script editor”
- This will open the Google Apps Script editor in a new window
Step 2: Create a New JavaScript Function
In the script editor, create a new function by clicking on the “Create” button and selecting “Function”. Name your function something descriptive, like “sendQrCode”.
function sendQrCode() {
// We'll fill in this function with magic soon!
}
Step 3: Generate a QR Code using a Spreadsheet Value
We’ll use the Google Charts API to generate a QR code based on a value in our spreadsheet. For this example, let’s assume we have a column “A” with values we want to convert to QR codes.
function sendQrCode() {
var sheet = SpreadsheetApp.getActiveSpreadsheet().getActiveSheet();
var value = sheet.getRange("A1").getValue(); // Get the value from cell A1
var qrCodeUrl = "https://chart.googleapis.com/chart?chs=200x200&cht=qr&chl=" + encodeURIComponent(value);
}
Step 4: Convert the QR Code to an Image
Now that we have our QR code URL, let’s use the Google Apps Script’s built-in `UrlFetch` service to retrieve the QR code image.
function sendQrCode() {
...
var qrCodeUrl = "...";
var options = {
"method": "GET",
"headers": {
"User-Agent": "Google-Apps-Script"
}
};
var response = UrlFetch.fetch(qrCodeUrl, options);
var qrCodeBlob = response.getBlob();
}
Step 5: Send the QR Code Image to an Email
The final step is to send the QR code image to the desired email address using the `MailApp` service. For this example, let’s assume we want to send the QR code to the email address in column “B”.
function sendQrCode() {
...
var qrCodeBlob = "...";
var recipient = sheet.getRange("B1").getValue(); // Get the email address from cell B1
var subject = "Your QR Code is Here!";
var body = "Please find your QR code attached.";
var thread = GmailApp.getThreadById(GmailApp.search(" label:qr-codes ").getThreads()[0].getId());
thread.createReplyAll(body, {
htmlBody: body,
attachments: [qrCodeBlob],
subject: subject
});
}
Putting it all Together: The Complete JavaScript Function
Here’s the complete `sendQrCode` function:
function sendQrCode() {
var sheet = SpreadsheetApp.getActiveSpreadsheet().getActiveSheet();
var value = sheet.getRange("A1").getValue();
var qrCodeUrl = "https://chart.googleapis.com/chart?chs=200x200&cht=qr&chl=" + encodeURIComponent(value);
var options = {
"method": "GET",
"headers": {
"User-Agent": "Google-Apps-Script"
}
};
var response = UrlFetch.fetch(qrCodeUrl, options);
var qrCodeBlob = response.getBlob();
var recipient = sheet.getRange("B1").getValue();
var subject = "Your QR Code is Here!";
var body = "Please find your QR code attached.";
var thread = GmailApp.getThreadById(GmailApp.search(" label:qr-codes ").getThreads()[0].getId());
thread.createReplyAll(body, {
htmlBody: body,
attachments: [qrCodeBlob],
subject: subject
});
}
Using the JavaScript Function in Your Spreadsheet
To use the `sendQrCode` function in your spreadsheet, follow these steps:
- Create a trigger to run the `sendQrCode` function on a specified event (e.g., when a new row is added)
- Add a button to your spreadsheet to trigger the function manually
- Call the function programmatically using other scripts or triggers
Tips and Variations
Now that you’ve mastered the art of sending QR codes to emails, here are some tips and variations to take your skills to the next level:
| Tips and Variations | Description |
|---|---|
| Dynamic QR Code Content | Use spreadsheet values to dynamically generate QR code content, such as URLs, texts, or phone numbers. |
| Multiple Recipients | Modify the function to send QR codes to multiple recipients, either by using a single email address column or by parsing a list of addresses. |
| QR Code Customization | Use the Google Charts API to customize the QR code’s appearance, such as changing the color scheme, size, or adding a logo. |
| Error Handling | Implement error handling mechanisms to catch and handle potential issues, such as invalid email addresses or failed QR code generation. |
Conclusion
With this comprehensive guide, you’ve unlocked the power of sending QR codes to emails directly from Google Spreadsheets using a custom JavaScript function. Whether you’re a marketer, developer, or simply a spreadsheet enthusiast, this technique will help you streamline your workflow and impress your colleagues.
Remember to experiment, adapt, and innovate – the possibilities are endless when you combine the strengths of Google Spreadsheets, JavaScript, and QR codes!
Get Started Today!
What are you waiting for? Create your own JavaScript function, and start sending QR codes to emails in no time. Happy coding!
Frequently Asked Questions
Get answers to your burning questions about using JavaScript functions in Google Spreadsheets to send QR codes to emails!
Q1: How do I create a JavaScript function in Google Spreadsheets to generate QR codes?
Easy peasy! You can use the Google Apps Script editor to create a JavaScript function that utilizes a QR code generation library like Google’s own Charts API. Simply create a new script, write your function, and save it. Then, you can call the function from your spreadsheet using a button or a trigger.
Q2: How do I send the generated QR codes to email recipients using Google Spreadsheets?
You can use the Gmail API or the MailApp service in Google Apps Script to send emails with the generated QR codes. You’ll need to set up a script that retrieves the email addresses from your spreadsheet, attaches the QR code image to the email, and sends it off to the recipients. Piece of cake!
Q3: Can I customize the appearance of the QR codes generated by the JavaScript function?
Absolutely! Most QR code generation libraries, including Google’s Charts API, allow you to customize the appearance of the QR codes. You can adjust the size, color, and even add logos or images to the QR code. Just modify the JavaScript function to include the customization options you want.
Q4: How do I trigger the JavaScript function to send QR codes to email recipients automatically?
You can set up a trigger in the Google Apps Script editor to run the JavaScript function automatically based on certain conditions, like when a new row is added to the spreadsheet or when a specific column is updated. This way, the QR codes will be generated and sent to email recipients without any manual intervention.
Q5: Are there any security considerations I should be aware of when sending QR codes to email recipients using Google Spreadsheets?
Yes, make sure to follow Google’s security guidelines and best practices when sending emails with QR codes. Be cautious of phishing scams, and ensure that you’re not sending sensitive information via email. Additionally, limit access to your script and spreadsheet to authorized users only to prevent unauthorized access.