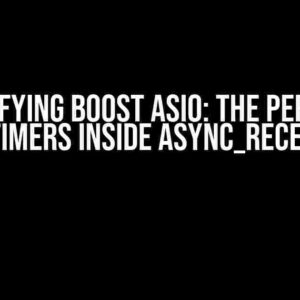Are you tired of seeing that pesky error message every time you try to compile your C++ program on VS Code? You’re not alone! The `#include<iostream>` problem has been the bane of many a programmer’s existence. But fear not, dear reader, for we’re about to embark on a journey to conquer this issue once and for all!
What’s the Deal with `#include<iostream>`?
The `#include<iostream>` directive is a staple of C++ programming, allowing us to tap into the power of the iostream library. However, when things go awry, it can lead to a plethora of errors, from “iostream: No such file or directory” to “fatal error: iostream: No such file or directory”. It’s enough to drive even the most seasoned developer mad!
Causes of the `#include<iostream>` Problem
Before we dive into the solutions, let’s take a step back and explore the common culprits behind this issue:
- Missing or corrupted C++ extensions: If your VS Code installation is missing or has corrupted C++ extensions, it can prevent the compiler from recognizing the iostream library.
- Incorrect compiler configuration: Misconfigured compiler settings can lead to the compiler not finding the iostream library or failing to include it properly.
- Invalid or missing include paths: When the include paths are incorrect or missing, the compiler won’t be able to find the iostream library.
- Conflicting dependencies or libraries: In some cases, conflicting dependencies or libraries can cause the `#include<iostream>` problem to arise.
Solutions to the `#include<iostream>` Problem
Now that we’ve identified the causes, it’s time to get down to business and fix this issue once and for all! Here are the solutions to get you back to coding in no time:
Solution 1: Install or Reinstall C++ Extensions
Ensure you have the necessary C++ extensions installed and up-to-date:
- Open VS Code and navigate to the Extensions panel (Ctrl + Shift + X on Windows/Linux or Cmd + Shift + X on macOS).
- Search for “C++” in the Extensions Marketplace.
- Install or reinstall the “C++” extension by Microsoft.
- Restart VS Code.
Solution 2: Configure the Compiler
Verify that your compiler configuration is correct:
- Open the Command Palette in VS Code (Ctrl + Shift + P on Windows/Linux or Cmd + Shift + P on macOS).
- Type “C/C++: Select a compiler” and select your preferred compiler (e.g., GCC or Clang).
- Confirm that the compiler path is correct and points to the correct executable.
Solution 3: Set Include Paths
Ensure the include paths are correctly set:
- Open the Command Palette in VS Code (Ctrl + Shift + P on Windows/Linux or Cmd + Shift + P on macOS).
- Type “C/C++: Edit Configurations” and select “C/C++ Configurations.”
- In the “Include path” section, add the necessary include paths (e.g., `/usr/include/c++/9` on Linux or `C:\MinGW\lib\gcc\mingw32\9.2.0\include\c++` on Windows).
Solution 4: Check for Conflicting Dependencies
Verify that there are no conflicting dependencies or libraries:
- Check your `tasks.json` file for any conflicting dependencies or libraries.
- Remove or update any dependencies that might be causing issues.
Additional Troubleshooting Tips
Still stuck? Don’t worry! Here are some additional tips to help you troubleshoot the `#include<iostream>` problem:
- Check the file encoding: Ensure that your C++ file is saved with the correct encoding (UTF-8).
- Verify the compiler version: Make sure you’re using a compatible compiler version.
- Inspect the compiler output: Check the compiler output for any error messages or warnings that might indicate the root cause of the issue.
- Consult online resources: Search online forums, Stack Overflow, and other resources for similar issues and solutions.
Conclusion
There you have it, folks! With these solutions and troubleshooting tips, you should be well on your way to resolving the `#include<iostream>` problem on VS Code. Remember to stay calm, methodically work through the solutions, and don’t hesitate to seek help when needed.
#include<iostream>
int main() {
std::cout << "Hello, World!" << std::endl;
return 0;
}
Now, go forth and code with confidence!
Frequently Asked Question
Got stuck with the infamous “cannot open source file ‘iostream'” error in VS Code? Worry not, friend! We’ve got you covered.
Q1: What’s the deal with this error, anyway?
The error “cannot open source file ‘iostream'” occurs when your VS Code can’t find the iostream header file, which is part of the C++ Standard Library. This file is usually included in the compiler’s include path, but sometimes VS Code gets a little lost.
Q2: Do I need to reinstall VS Code or something?
Nope! You don’t need to reinstall VS Code or do any drastic measures. A simple tweak to your VS Code settings should fix the issue.
Q3: What’s the magic solution, then?
You need to configure the “includePath” in your VS Code settings. Open the Command Palette (Ctrl+Shift+P on Windows/Linux or Cmd+Shift+P on Mac), type “C/C++: Edit Configurations”, and then add the path to the iostream header file (usually located in the compiler’s include directory) to the “includePath” array.
Q4: How do I find the iostream header file path?
The path varies depending on your system and compiler. For example, on Windows with MinGW, it’s usually C:\MinGW\lib\gcc\mingw32\version\include\. You can check your compiler’s documentation or search online for the specific path on your system.
Q5: Will this solution work for other header files as well?
Yes, my friend! This solution applies to any header file that VS Code can’t find. Just update the “includePath” accordingly, and you’ll be good to go!

![How to Solve the Infamous `#include<iostream>` Problem on VS Code? [Duplicate] How to Solve the Infamous `#include<iostream>` Problem on VS Code? [Duplicate]](https://adzoa.hkhazo.biz.id/wp-content/uploads/sites/257/2024/07/how-to-solve-the-infamous-includeiostream-problem-on-vs-code-duplicate-with-text.jpg)